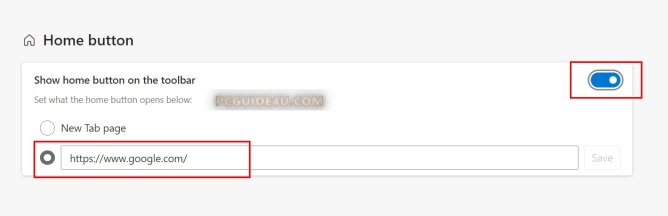Setup Home Page on Microsoft Edge
Microsoft Edge is a new browser and a built-in part of Windows 10 applications. It has replaced the internet explorer that comes will earlier Windows Many users don’t know how to setup a home page on Microsoft edge.
However, Microsoft provides an option to the users so they can change the home page to their desired one. But the question is how and where to go to setup or change the Edge home page?
Microsoft Edge is introduced in Windows 10 by Microsoft. Hence, many new features are added to it so that users can easily find things on it. It is much faster, user friendly and easy to use as compared to Internet Explorer.
[Read: Change Microsoft Edge Download Location]
I specifically wrote this article for users who want to set up their desired homepage on Edge.
The following post will tell you the steps wherein you can setup your desired Home Page on Microsoft Edge with few easy steps. Follow the steps given below:
Change Homepage of Edge Browser
The steps shown below are from the latest version of the Microsoft Edge browser (Version 105.01343.42) and will work on the later versions as well.
Step 1. Launch the Microsoft Edge browser.
Once Edge appears on the screen, tap the three-dots menu button from the top-right of the Edge and select Settings from the given options.
Step 2. On the Settings Page, from the left panel click on Start, home, and new tabs and you will see options on the right side.
Step 3. Options available to you are below:
- When Edge starts
Select the option Open these pages and click on Add a new page.
“Add a new page” window will appear on your screen. Type in your desired webpage or URL that you want to see when you launch the Edge browser.
- Home button
Turn on the toggle button on the “show home button on the toolbar”
Lastly, type the desired URL that you want to see as your home page.