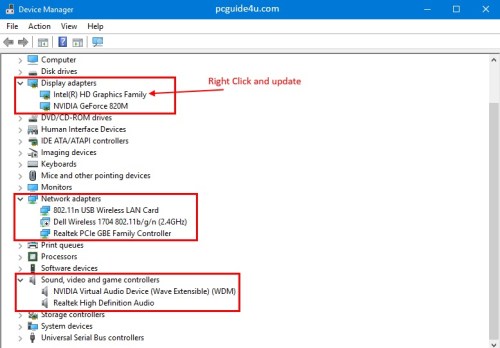Fix Windows Freezing Problem
You should probably be looking at how to fix Windows freezing problem? Or maybe you are not able to move your mouse cursor and keyboard stopped responding to your commands.
The most common problem users find while using is COMPUTER FREEZING. Yes, it feels very annoying when you are doing some important work on your computer and suddenly it is frozen and due to, you are unable to do anything.
Most of the businesses are running and are totally dependent on the internet. The computer is a part of our life nowadays and it’s hard to live without computers and internet.
Currently officially running Windows are Windows 7, Windows 8.1, Windows 10 and Windows 11.
Think off if, just for one day, your computer or internet goes down, you can imagine what impact could happen to your business or daily activities. Not only for business, can’t even students, home users, etc. think without computers.
To learn how to fix your your Windows freezing problem, carefully read the below given points:
Boot Computer in SAFE MODE
If you are using Windows XP, Vista, or Windows 7, Click here to know how you can boot your computer on the Advanced Boot Menu (Safe Mode)
If you are using Windows 8 or 10, click here to boot your computer into the Advanced Boot Menu (Safe Mode)
Resolve Freezing Issues on your Windows
What’s next when you are in Safe Mode?
Optimize your computer by deleting temporary, prefetch and unnecessary startups. Run Disk Defragment and Disk Cleanup.
[Read: How to Optimize Windows Computer?]
Once you are done with the above steps, then restart your computer and it will run on Normal Mode automatically.
Moreover, you need to do the following tasks:
Uninstall Unused Software
Open Program & Features to remove unused software from the computer.
To open Program & feature list, press Win + R to open the Run Dialog box and type appwiz.cpl and then click OK.
You will see a list of installed programs on your Windows computer. Please look carefully and uninstall the program that you find suspicious or unrecognizable.
Scan Your Computer Using Malwarebytes
You now need a registered version of Malwarebytes Anti Malware to scan your computer.
[Read: How to Download Registered Version of Malwarebytes?]
Once downloaded, read the instructions and install it on your computer. Run a scan and remove identified malicious viruses/files.
Update Drivers on your Computer
The final step is to update your device drivers. To do that, you need to access the Device Manager. To open “Device Manager” press Win + R to open the Run Dialog box and type devmgmt.msc.
Now find Display adapters, Network adapters & Sound drivers. One by one right click and select update driver. (you must be connected to the internet)
Finally, to get all the changes done properly, you just need to restart your computer one-time.
Once your computer is back, surely the steps we have taken to fix the Windows freezing problem have been resolved.
Your Windows PC is now enhanced and optimized and the performance of your computer will be better.
Fix Your Windows Freezing Problem Click To Tweet