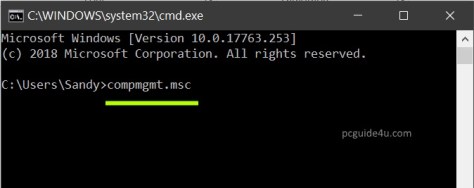5 Ways to Open Computer Management
In this post, many computer management shortcuts will be described, but before that we should know what exactly the computer management console is?
What is Computer Management?
In the digital world, Computer Management is a management console or a collection of Windows administrative tools that allows admin users to access, manage, monitor or check certain system details.
Computer management is divided into three parts, followed by System Tools, Storage & Services and applications. Each tool has its own sub directories that are mentioned below:
System Tools:-
- Task Scheduler
- Event Viewer
- Shared Folders
- Performance
- Device Manager
Storage:-
- Disk Management
Services and Applications:-
- Services
- WMI Control
- SQL Server Configuration Manager
- Message Queuing
The most accessible services in Disk Management are task scheduler, event viewer, performance, disk management & services.
Let’s start and see the different methods to open computer management with shortcuts.
Computer Management Shortcuts
Check out the important and easy methods below to open or access Windows computer management.
Note: this article will help you access computer management if, you are using Windows 7, 8.1 or Windows 10 and Windows 11.
However, few commands will work on Windows XP and Vista as well.
Method 1. Use Windows Search
The very first and simplest way to find anything on Windows is to use Windows Search.
To open Computer Management, go to Windows Search and type, computer management and you will see the results. Just click to open computer management, as shown in the image below:
Method 2. Run Command for Computer Management
Press Win + R from your keyboard to open the Run command to any of your Windows versions.
Type in compmgmt.msc and click the OK button and it will bring up the computer management console on your screen.
Method 3. Computer Management from Command Prompt
Computer Management tool can also be accessed easily from Windows command prompts.
There are many ways to open the command prompt on a Windows PC. Open the Windows Command Prompt, once command prompt is open type, compmgmt.msc hit the Enter button.
Method 4. Computer Management from Windows Task Manager
Sometimes, your Windows is not functioning properly and does not allow you to see a desktop screen, but somehow Windows task manager is accessible.
You can open computer management from Windows task manager as well.
[Read: Different Ways to Open a Task Manager in Windows]
Open Windows Task Manager, Navigate to the File Menu from the top-left and select Run new task.
Doing this will open a Windows run command on your screen. Now, follow the steps given on Method 3.
Method 5. Pin Computer Management Shortcut to your Desktop
If you have a computer management shortcut created on your desktop screen then you do not require any commands or do not need to do certain steps.
You just need to double click the created shortcut and computer management will open quickly.
To create a shortcut on your desktop, follow the steps below:
- Right-click on the desktop and navigate to New and then Shortcut.
- A “create shortcut” screen will appear asking for: Type the location of the item: Type: compmgmt.msc and click Next to continue and Finish.
You will see a shortcut with the name compmgmt that will be created on your desktop.
 Computer Management Shortcuts Share on X
Computer Management Shortcuts Share on X