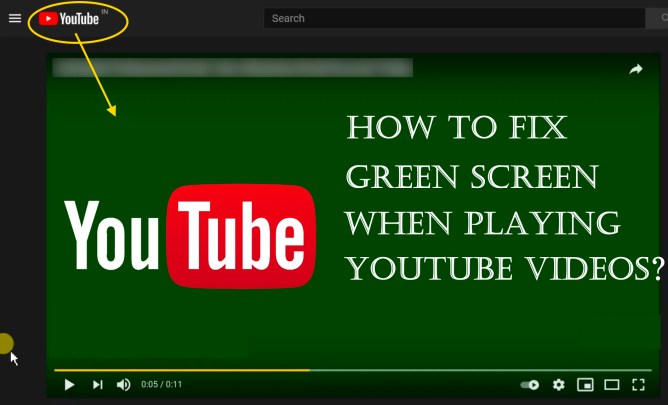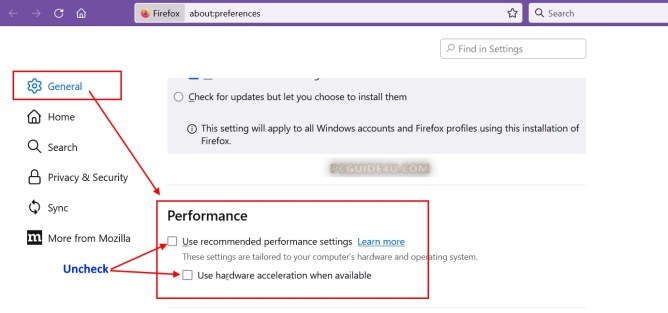Fix Green Screen Problems When Playing YouTube Videos
If you are one of those encountering a green screen while watching YouTube videos on a browser (in the case of Firefox, Chrome and Edge), this article will guide you step-by-step to troubleshoot and fix green screen problem when playing YouTube videos.
You reached out to this article which means for sure you are seeing the green screen on YouTube videos and looking for ways to fix green screen issue on YouTube videos.
Most likely, it could be due to a compatibility issue with your web browser and there could be one of the reasons, listed below:
- Ensure that you are using an updated version of the web browser
- Outdated graphic driver
- Some settings on your computer or web browser
In order to fix the problem with the green screen on YouTube videos, we need to navigate and ensure all the above listed reasons, one of them could be creating issue of green screen.
Irrespective of whether the green screen appears on YouTube using Windows 10 or Windows 11, you just need to follow the same set of steps given below to fix green screen problem on YouTube.
How to Fix Green Screen Issues in YouTube Videos?
Make sure you are going through each of the following steps and do not skip any. This is to assure you, by the end of this article your green screen on YouTube issue will be fixed.
Step 1. Update your Web Browser
It is very important to Keep your browser updated for security, performance, and compatibility with websites and web applications along with previous bug fixes.
You must be using the latest version of the web browser. Hence, you should always update to the latest browser version, regardless of which browser you are using.
- For the latest Firefox version and history: checkout the following link
- In case of using Google Chrome, its versions and history: follow this link
- Using Microsoft Edge? Check out this link
Now you know which is the latest version of your respective web browser that you are using to play YouTube videos and has a green screen on it.
Time to check the current version of your browser installed on your system.
It’s quite easy to Check your browser version and update it to the latest version. Follow the article below to check and update any of your web browsers:
[Read: How to Check Current Browser version and How to Update it?]
Step 2. Update Graphic Drivers
This may be one of the causes of the green screen when playing videos on YouTube. Outdated or corrupted Windows graphic drivers can also cause video playback issues of green screen.
Two ways to update Graphic drivers:
- Update your Windows and if any graphic driver is pending to install, will install and update within Windows updates
- Additionally, you can update the graphics drivers to the latest version available from the manufacturer’s website.
Step 3. Disable Hardware Acceleration
Hardware acceleration is the most common cause of green screen on YouTube video playback.
Note: This is the most effective solution we have seen so far and fixes the problem of green screen when playing videos on YouTube.
Try disabling it in the settings of your web browser:
How to Disable Hardware Acceleration on Mozilla Firefox?
Navigate to the steps below:
- Click on the Menu button in the top right corner (three horizontal lines stacked vertically)
- From the given list of options, select “Settings”
- Click on “General”
- Scroll down from the right side and navigate to “Performance”
- Uncheck “Use recommended performance settings” and Uncheck “Use hardware acceleration when available.”
- Close your Firefox browser and open it again. Play the video on YouTube
How to Disable Hardware Acceleration on Google Chrome?
- Open the Google Chrome browser and click on the Menu button in the top right corner (three vertical dots)
- Select “Settings” from the list that appears
- From the left pane, click “System”
- Lastly, disable “Use hardware acceleration when available” using the slide button beside to
- Lastly, close and open Chrome
Disable Hardware Acceleration on Microsoft Edge
- similar to Firefox and Chrome, click on the Menu button in the top right corner of the Edge (three horizontal dots)
- Select “Settings”
- Navigate to and select “System and performance” from the left pane
- Turn off “Use graphics acceleration when available”
- Finally, make sure that you restart your Edge browser